- Mac Os Iso For Virtualbox
- Install Mac Os On Virtualbox
- Virtualbox Mac Os Lion Download Iso
- Virtualbox Download Mac Os X
Aug 23, 2019. However, you can download the macOS Sierra image file freely with a complete version and extension. By some clicks you can download it from Google Drive, then you can run in VMware & VirtualBox. The files are secure and compressed on Google Drive you have to download from there. Download files are large therefore you need a nice internet. Download Virtualbox, install it, and open it up. Also, if you want to be able to view USB devices from your Mac OS X Lion virtual machine, download the Virtualbox Extension Pack and run it before going to Step 2. Step 2: Create a new virtual machine.
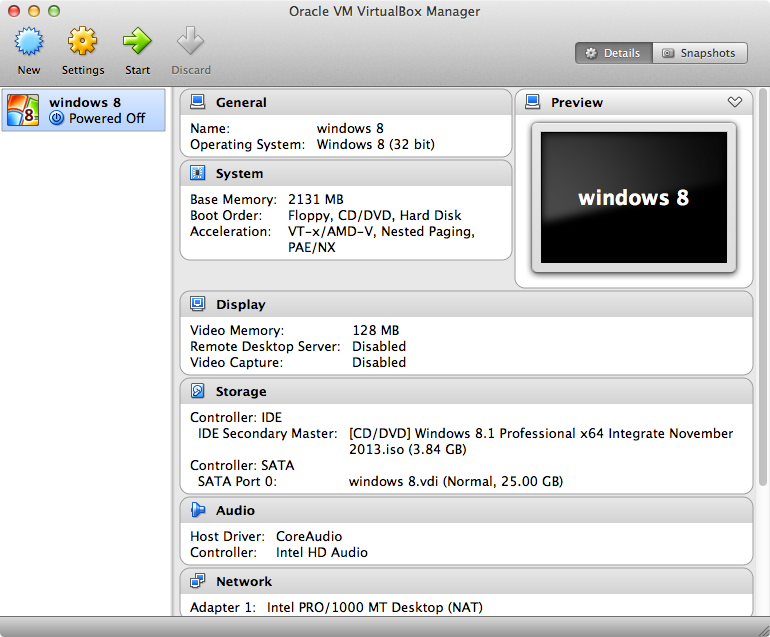
Table Of Content
- 1- Download Mac OS
- 2- Create Mac OS Virtual Machine
- 3- Configure VBoxManage
- 4- Start the Mac OS virtual machine
View more Tutorials:
- 1- Download Mac OS
- 2- Create Mac OS Virtual Machine
- 3- Configure VBoxManage
- 4- Start the Mac OS virtual machine
1- Download Mac OS
| Mac OS Version | Name | Release Date |
| 10.10 | Yosemite | June 2014 |
| 10.11 | El Capitan | September 30, 2015 |
| 10.12 | Sierra | June 12, 2016 |
| 10.13 | High Sierra | June 5, 2017 |
2- Create Mac OS Virtual Machine
3- Configure VBoxManage
- LINUX (Ubuntu,..):/home/{user}/VirtualBox VMs
- WINDOWS:C:/Users/{user}/VirtualBox VMs
4- Start the Mac OS virtual machine
View more Tutorials:
macOS Mojave 10.14 is one of the latest and off the mark operating systems launched by Apple. macOS Mojave updates lead to improvisation in the strength, execution, or agreement with your Mac and are prescribed for all Mojave clients.
Apple launched its very new macOS Mojave which includes influential selling focuses such as Continuity Camera, Dark Mode, Stacks to limit your work area with the documents.
License
Official Installer
File Size
6GB
Language
Multilingual
Developer
Apple Inc.
Some sumptuous peculiarities associated with the latest macOS Mojave 10.14 are as mention below
- The newly included feature of macOS Mojave is the Dark Mode arena, which you can opt for at the time of installing this operating system. Hence, on the off chance that you wish to apply the light mode, at that point you can.
- Dynamic Desktop: It is with a dim mode that the work area inclinations are fixed with the light mode, and your backdrop on the work area is well situated.
- Desktop Stacks: Here, you can store various types of folders displaying the same file names on the macOS Mojave work area.
- Screen Mark-ups:Earlier you were expected to isolate the application on the screenshot, however now you can outline, draw, include content, shapes, and crop pictures in whichever way you wish to do it.
- Screen Utility: macOS Mojave likewise includes a screen capture taskbar, where you can without much of a stretch take a screen capture!
- Coherence Camera: Now straightforwardly you can transfer or upload photographs from iPhone iPad, or from some other Apple gadget.
- iOS Applications on Mac: After downloading the updates of macOS Mojave, you can utilize the iOS Apps on your desktop.
- The App Store: It facilitates you to Work, Create, Play, =and develop with the App Store, in short, all that you are doing on iOS.
- Finder tool: It permits you to convert all your photos into a short slideshow, or even aids you in altering a short video.
Various other macOS Mojave Enhancements are added to the operating system.
Also Read:-Download macOS Catalina Image file for Virtualbox and VMWare
- AirPods:Includes support for new AirPods (second era).
- Improves the nature of sound accounts in Messages.
- Gives improved help to outer GPUs in Activity Monitor.
- Improves the dependability of USB sound gadgets when utilized with MacBook Air, MacBook Pro, and Mac scaled-down models presented in 2018.
- Amends the default screen splendor for the MacBook Air launched in 2018.
Mac Os Iso For Virtualbox
However, on the off chance that you are a Windows user, at that point testing macOS Mojave gets extremely complicated, That’s the reason a portion of the Mac Users who are well versed with programming and are acquainted with the steps on How to Create a VMDK (Virtual Machine Image) File, have made the VMDK File.
The Best part pertaining to the macOS Mojave VMDK (Virtual machine Image) File is that it tends to run on any working framework like Windows, Macintosh, Linux, etc. At the end of the day, as long as there is the very presence of Virtual Machines, for example, the VMware and VirtualBox, any operating system can be downloaded, installed, tried and tested by any user or any OS.
Why Virtual Machines
Install Mac Os On Virtualbox
- With regards to entering or testing applications, Software or Operating Systems, virtual machines are the ideal choice to go with. They permit you to run diverse, one of a kind operating systems, run programs on them or have a go at installing whichever applications you like.
- They run on a sandboxed environment that is altogether out of your real working framework. Despite which operating system you’re as of now employing, you can introduce pretty much every operating system and do far more terrible things. This can be running a noxious or even worse which you’re probably not going to do inside your current Operating System. When there’s something not right, you can without any hassle erase the virtual machine whether that is on VMware or VirtualBox.
The following links are available to download macOS Mojave on Virtual Machines:
VMware:macOS Mojave VMware Image Download (One Full – Google Drive)
Virtualbox Mac Os Lion Download Iso
This is the specially created record file where you can introduce macOS Mojave on the VMware machine. It is a solitary document. On the off chance that you have a rapid web connection, at that point, you need to download the picture. Further, you will peruse the record in your VMware programming. And afterward, you can without much of a stretch introduce the macOS Mojave with default wizard. Thus, It will at that point run macOS Mojave on VMware utilizing Windows 10.

VirtualBox:macOS Mojave VirtualBox Image Download (One Full – Google Drive)
This one is a huge document with one picture download interface. Along these lines, you should have high web speed to download the record. Be that as it may, After the download you need to peruse it to a virtual box and follow the means from the wizard for fruitful establishment.
Download macOS Mojave 10.14 Virtual Box and VMWare - ISORIVER
macOS Mojave 10.14 is one of the latest and off the mark operating systems launched by Apple. macOS Mojave updates lead to improvisation in the strength,
Price Currency: USD
Virtualbox Download Mac Os X
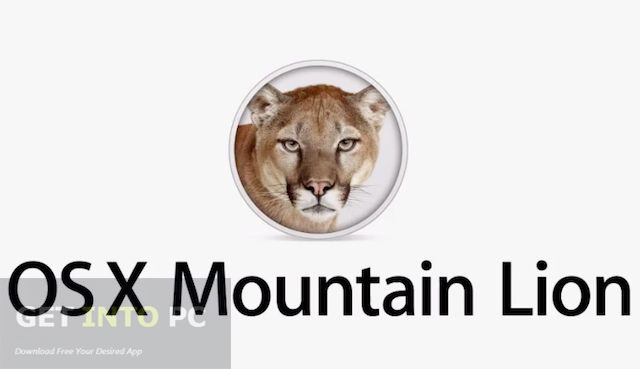
Operating System: Mac OS Mojave 10.14
Application Category: Virtual Machine Image